
Microsoft Excel | Contoh penerapan Name range
Contoh penerapan Name range, pada salah satu menu fungsi.
Contoh penerapan Name Range, pada salah satu menu Fungsi Lookup. Perhatikan data sales, kita akan menampilkan Sales week - 04, dengan menu fungsi LOOKUP.

1. Buat Range Area B3:B9.
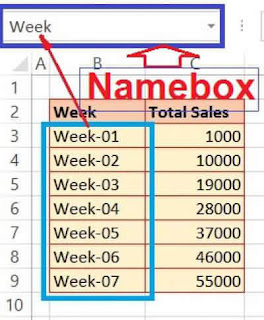
2. Sekarang Pindahkan kursor ke Namebox dan buat Name Range Week kemudian Enter. Name Range ini sebagai nama untuk Range Area B3:B9 dan nantinya sebagai lookup_vector pada menu fungsi LOOKUP.
3. Buat Range Area lagi C3:C9. Pindahkan kursor ke Namebox, dan buat Name Range Total_Sales. Name Range ini sebagai Nama untuk Range Area C3:C9 dan nantinya sebagai Result_Vector pada menu fungsi LOOKUP.
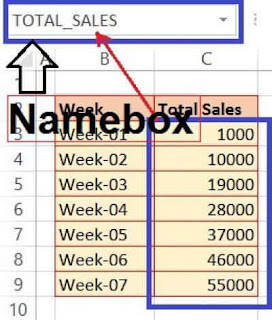
4. Dengan demikian kita telah mempunyai 2 Name Range, yaitu Week dan Total_Sales, anda bisa check nama-nama tersebut di Name Manager.
5. Sekarang pindahkan kursor di F4 dan buat formula LOOKUP.
=LOOKUP(F3;Week;Total_Sales)6. Untuk memanggil Name Range Week ke dalam Formula tersebut, caranya klik Formula kemudian klik Dropdown Menu Use in Formula dan Pilih Week.

7. Sedangkan untuk memanggil Name Range Total_Sales caranya, Klik Formula kemudian klik Dropdown Menu Use in Formula dan Pilih Total_Sales, akhiri dengan kurung tutup dan ENTER maka hasilnya sudah terlihat.

8. Dengan demikian kita telah selesai menggunakan penerapan Name Range pada salah satu menu fungsi pada Microsoft Excel, dan dalam share kali ini dengan menu fungsi LOOKUP, dan untuk selanjutnya pada penggunaan menu - menu fungsi yang melibatkan Range Area data atau database rekan-rekan tidak dipusingkan dengan menuliskan cells by cells untuk membuat alamat range data, apakah perlu diberi absolut atau tidak, dsb, tetapi cukup dengan memanggil Name Range, dengan begitu lebih banyak menghemat waktu dan juga menekan resiko kesalahan.
Demikian tadi sedikit yang bisa saya share tentang Contoh Penerapan Name Range, dengan salah satu menu fungsi pada microsoft excell, semoga bisa bermanfaat buat rekan rekan semuanya, untuk melihat menu - menu yang lainnya anda bisa klik di Menu Blog Belajar Praktis.

Microsoft Excel | Menu DEFINE NAME
Menu DEFINE NAME
Range Name/Define Name/Name Box, berfungsi memudahkan dalam kita membuat menu - menu Analysis data, seperti Vlookup, Hlookup, Lookup, Filter data, dll. Ikuti langkahnya.
Cara Pertama.
1. Buka Halaman Excel. Tempatkan kursor disalah satu cell pada halaman tsb.

2. Klik Menu Formula > Define Name.
3. Muncul jendela dialog New Name.
- Pada bagian Name : isi dengan nama yang diinginkan. Contoh Salescara1.
- Dalam membuat Nama range cell tersebut tidak boleh ada spasi, gunakan underscore untuk memisahkan suku kata.
- Pada bagian Scope, pilih Workbook atau Sheet.
- Pada bagian Comment boleh anda isi dengan catatan sebagai pengingat tentang range name tsb.
- Pada bagian refer to Buat range area B3:C9
- Klik OK.
Cara kedua.
- Buat range area B3:C9
- Kemudian perhatikan bagian kotak/box disebelah kiri atas halaman Excel, secara default menunjukan alamat Cursor tersebut berada.
- Ganti alamat cell tersebut dengan Name range yang diinginkan, Contoh Salescara2.
- Akhiri dengan Enter.}
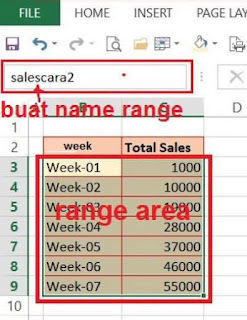
Cara ketiga.
- Klik menu Formula > Name Manager.
- Muncul jendela dialog Name Manager.
- Klik tombol NEW dibagian jendela dialog tsb.
- Muncul jendela dialog yang baru New Name.
- Isi bagian - bagian dalam jendela dialog tsb sama dengan cara yang pertama, dan Klik OK sesudahnya.

Untuk contoh penerapan dalam menggunakan Name Range ini, silakan check di Microsoft Excel | Contoh penerapan Name range
Demikian tadi sedikit yang bisa saya share tentang menu Define Name, microsoft excel, semoga bisa bermanfaat buat rekan rekan semuanya, untuk melihat menu - menu yang lainnya anda bisa klik di Menu Blog Belajar Praktis.

Microsoft Excel | Contoh Penerapan Menu LOOKUP
Contoh Penerapan Menu LOOKUP
Sebagai contoh dalam penerapan menu LOOKUP ini, kita ambil sebuah contoh data nasabah sebuah koperasi. Untuk melihat data seorang nasabah kita akan buat otomatis dengan hanya meng-input Nama Nasabah tsb. Ikuti caranya.
Lihat contoh sebuah Database nasabah di bawah ini.

Kemudian perhatikan form data nasabah.

- Tempatkan kursor di J4 dan buat formula LOOKUP, untuk membuat Nama Nasabah secara otomatis.
=LOOKUP(J3;D3:D20;C3:C20)
- Pengertian Formula tsb, Carilah data J3 atau Nama Nasabah, yang berada pada ange area D3:D20, kemudian bandingkan nilai dibaris yang sama, pada range area C3:C20.
- Untuk menghilangkan #N/A apabila Nama Nasabah tidak diisi, gunakan formula IF ISNA pada formula tersebut, sehingga menjadi seperti ini :
=IF(ISNA(LOOKUP(J3;D3:D20;C3:C20));" ";(LOOKUP(J3;D3:D20;C3:C20)))
- Untuk membuat address secara otomatis, tempatkan kursor di cell J5 dan buat formula
LOOKUP.
=IF(ISNA(LOOKUP(J3;D3:D20;G3:G20));" ";(LOOKUP(J3;D3:D20;G3:G20)))
- Pengertian Formula tsb, Carilah nilai J3 atau Nama Nasabah, yang berada pada range area D3:D20, kemudian bandingkan nilai dibaris yang sama pada range area G3:G20.
- Untuk membuat No. HP secara otomatis, tempatkan kursor di cell J6, dan buat formula
LOOKUP.
=IF(ISNA(LOOKUP(J3;D3:D20;E3:E20));" ";(LOOKUP(J3;D3:D20;E3:E20)))
- Pengertian Formula tsb, Carilah nilai J3 atau Nama Nasabah, yang berada pada range area D3:D20, kemudian bandingkan nilai dibaris yang sama pada range area E3:E20.
- Untuk membuat Nilai Transaksi secara otomatis, tempatkan kursor di cell J7, dan buat formula LOOKUP.
=IF(ISNA(LOOKUP(J3;D3:D20;F3:F20));" ";(LOOKUP(J3;D3:D20;F3:F20)))
- Pengertian Formula tsb, Carilah nilai J3 atau Nama Nasabah, yang berada pada range area D3:D20, kemudian bandingkan nilai dibaris yang sama pada range area F3:F20.
- Dengan demikian, cukup dengan input Nama Nasabah, maka Nomor Akun, address, No.Hp dan Nilai Transaksi akan secara otomatis ditampilkan.

Demikian sedikit yang bisa saya share hari ini, semoga ada manfaatnya buat rekan-rekan semua. untuk melihat menu Excell yang lain silakan klik Menu Excell.

Microsoft Excel | Menu LOOKUP
Menu LOOKUP
Mencari nilai tertentu di baris atau kolom pertama larik dan mengembalikan nilai dari posisi yang sama di baris atau kolom terakhir dari array tersebut. Gunakan formulir LOOKUP ini ketika nilai yang ingin Anda cocokkan berada di baris atau kolom pertama array.
Sintax 1
=LOOKUP(Lookup_Value;Lookup_Vektor;Result_Vektor)
Sintax 2
=LOOKUP(Lookup_Value;Array)
- Argumen Lookup_Value adalah Nilai dasar pencarian.
- Argumen Lookup_Vektor Range area Nilai dasar tersebut berada.
- Argumen Result_Vektor Range area dari Value yang di cari.
- Argumen Array Range area yang dibandingkan dengan Nilai Value.
Penerapan

| Frekuensi | Warna | Rumus | Inilah yang dilakukan rumus ini | Inilah hasilnya |
|---|---|---|---|---|
| 4,14 | merah | =LOOKUP(4,19, A2:A6, B2:B6) | Mencari 4,19 di kolom A, dan mengembalikan nilai dari kolom B yang berada di baris yang sama. | oranye |
| 4,19 | oranye | =LOOKUP(5,75, A2:A6, B2:B6) | Mencari 5,75 di kolom A, mencocokkan nilai terkecil terdekat (5,17), dan mengembalikan nilai dari kolom B yang berada di baris yang sama. | kuning |
| 5,17 | kuning | =LOOKUP(7,66, A2:A6, B2:B6) | Mencari 7,66 di kolom A, mencocokkan nilai terkecil terdekat (6,39), dan mengembalikan nilai dari kolom B yang berada di baris yang sama. | biru |
| 5,77 | hijau | =LOOKUP(0, A2:A6, B2:B6) | Mencari 0 di kolom A, dan mengembalikan kesalahan karena 0 kurang dari nilai yang terkecil (4,14) di kolom A. | #N/A |
Demikian sedikit yang bisa saya share hari ini, semoga ada manfaatnya buat rekan-rekan semua. untuk melihat menu Excell yang lain silakan klik Menu Excell.

Microsoft Excel | Contoh 2 Penerapan Menu Countif
Contoh 2 Penerapan Menu Countif
Perhatikan tabel Hasil Nilai Ulangan Matematika, Di bawah ini.

Menghitung Jumlah siswa dengan Nilai di atas dan di bawah Nilai rata-rata. Berikutnya langkahnya :
Perhatikan tabel Rekapitulasi Nilai Kelas.

- Untuk menghitung jumlah siswa dengan nilai di atas rata-rata, tempatkan kursor di cell L22.
- Buat Formula
=COUNTIF($E$4:$E$28;">"&$F$4)
- Pengertian Formula tersebut adalah, hitunglah jumlah siswa yang berada pada range area
E4 sampai dengan E28 dengan kriteria nilai lebih besar dari nilai di F4.

- Untuk menghitung jumlah siswa dengan nilai di bawah rata-rata, tempatkan kursor di cell L23.
- Buat Formula
=COUNTIF($E$4:$E$28;"<"&$F$4)
- Pengertian Formula tersebut adalah, hitunglah jumlah siswa yang berada pada range area E4 sampai dengan E28 dengan kriteria nilai lebih kecil dari nilai di F4.

Demikian sedikit yang bisa saya share hari ini, semoga ada manfaatnya buat rekan-rekan semua. untuk melihat menu Excell yang lain silakan klik Menu Excell.









