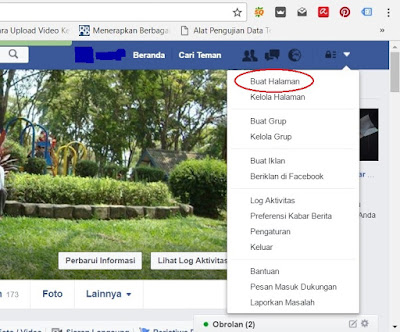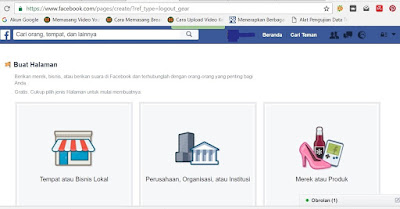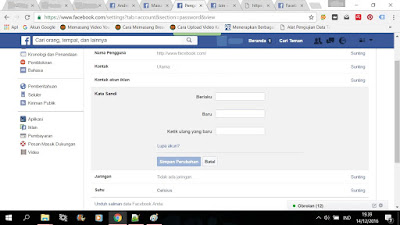Mengubah Username Twitter
Ikuti langkahnya :
1. Log in twitter.com, klik menu profile
2. klik menu profile dan pengaturan, kemudain pilih pengaturan.
3. Atau bisa langsung kunjungi your account settings page.
4. Ubah username pada kolom isian username.
5. Jika User yang sudah dipakai atau telah ada, gantilah dengan nama user yang lain.
6. Klik tombol Save pada ujung halaman paling bawah, isi password twitter jika diminta saat penyimpanan perubahan/update.
NOTE: Mengubah Username tidak berpengaruh pada follower, follower Anda hanya akan melihat nama pengguna baru di samping foto profil Anda saat Anda memperbarui.
Apa perbedaan antara username dan nama Anda?
1. Username akan muncul di URL profil Anda dan unik untuk Anda, digunakan untuk log in, @ balasan, dan pesan langsung.
2. Nama Anda adalah identifier pribadi. (kadang-kadang nama bisnis atau nama sebenarnya) yang ditampilkan di halaman profil dan
digunakan untuk mengidentifikasi Anda ke teman.
Jumlah karakter yang diperbolehkan untuk mengubah baik username dan realname adalah :
1. Username dapat berisi hingga : 15 karakter.
2. Realname bisa : 20 karakter.
Itulah tadi sedikit share tentang mengubah username pada applikasi medsos twitter, semoga ada manfaatnya buat rekan-rekan semuanya, untuk melihat menu - menu yang lainnya anda bisa klik di Menu Blog Belajar Praktis.