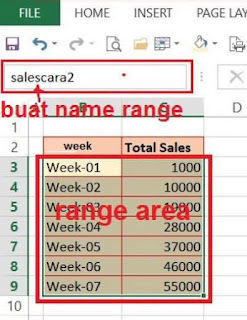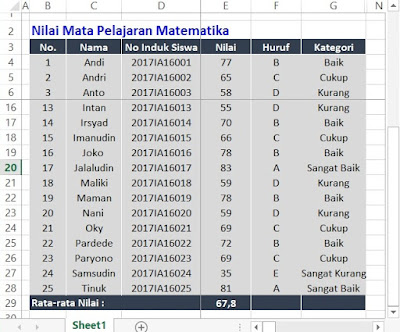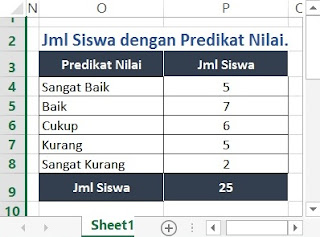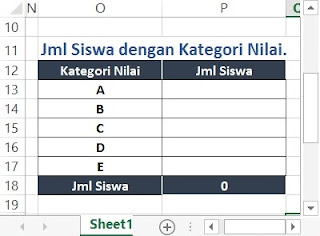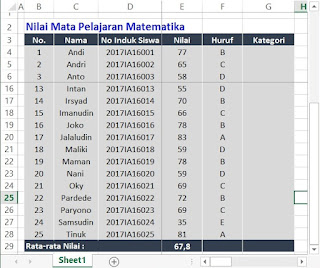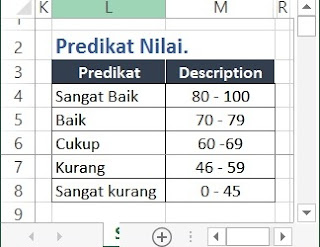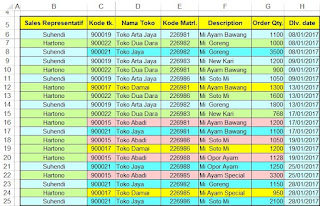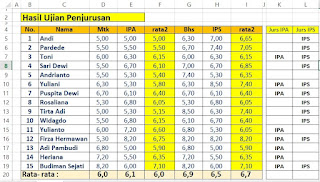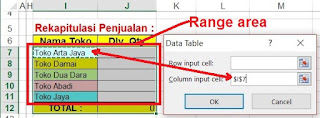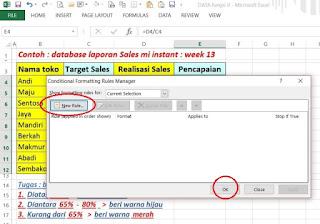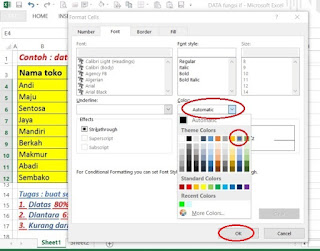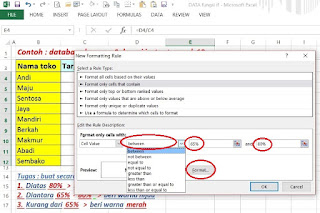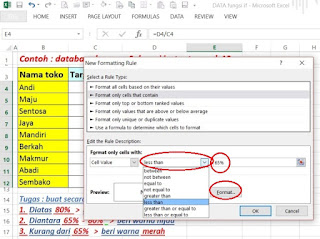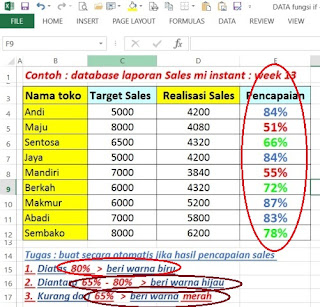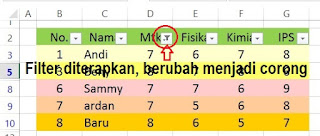Contoh penerapan Name range, pada salah satu menu fungsi.
Contoh penerapan Name Range, pada salah satu menu Fungsi Lookup. Perhatikan data sales, kita akan menampilkan Sales week - 04, dengan menu fungsi LOOKUP.

1. Buat Range Area B3:B9.
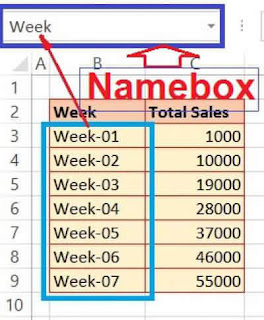
2. Sekarang Pindahkan kursor ke Namebox dan buat Name Range Week kemudian Enter. Name Range ini sebagai nama untuk Range Area B3:B9 dan nantinya sebagai lookup_vector pada menu fungsi LOOKUP.
3. Buat Range Area lagi C3:C9. Pindahkan kursor ke Namebox, dan buat Name Range Total_Sales. Name Range ini sebagai Nama untuk Range Area C3:C9 dan nantinya sebagai Result_Vector pada menu fungsi LOOKUP.
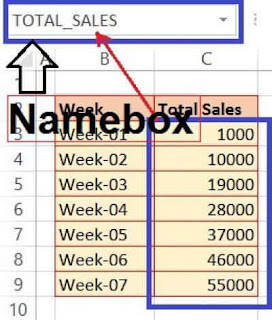
4. Dengan demikian kita telah mempunyai 2 Name Range, yaitu Week dan Total_Sales, anda bisa check nama-nama tersebut di Name Manager.
5. Sekarang pindahkan kursor di F4 dan buat formula LOOKUP.
=LOOKUP(F3;Week;Total_Sales)6. Untuk memanggil Name Range Week ke dalam Formula tersebut, caranya klik Formula kemudian klik Dropdown Menu Use in Formula dan Pilih Week.

7. Sedangkan untuk memanggil Name Range Total_Sales caranya, Klik Formula kemudian klik Dropdown Menu Use in Formula dan Pilih Total_Sales, akhiri dengan kurung tutup dan ENTER maka hasilnya sudah terlihat.

8. Dengan demikian kita telah selesai menggunakan penerapan Name Range pada salah satu menu fungsi pada Microsoft Excel, dan dalam share kali ini dengan menu fungsi LOOKUP, dan untuk selanjutnya pada penggunaan menu - menu fungsi yang melibatkan Range Area data atau database rekan-rekan tidak dipusingkan dengan menuliskan cells by cells untuk membuat alamat range data, apakah perlu diberi absolut atau tidak, dsb, tetapi cukup dengan memanggil Name Range, dengan begitu lebih banyak menghemat waktu dan juga menekan resiko kesalahan.
Demikian tadi sedikit yang bisa saya share tentang Contoh Penerapan Name Range, dengan salah satu menu fungsi pada microsoft excell, semoga bisa bermanfaat buat rekan rekan semuanya, untuk melihat menu - menu yang lainnya anda bisa klik di Menu Blog Belajar Praktis.