Belajar Conditional Formating Microsoft Excel
Share selanjutnya kali ini akan belajar menggunakan menu "CONDITIONAL FORMATING", menu ini lebih cenderung untuk kemudahan dalam presentasi data. Baiklah kita langsung menuju pada pembahasannya. Saya ambil contoh sebuah data pencapaian dari realisasi sales mi instant untuk beberapa toko. Untuk memudahkan analisis data, kita diminta untuk memberi warna yang berbeda dari hasil pencapaian suatu sales mi instant, dengan kriteria sebagai berikut :
-
Untuk pencapaian sales diatas 80% berilah warna biru. -
Untuk pencapaian sales diantara 65% s/d 80% berilah warna hijau. -
Untuk pencapaian sales dibawah 65% berilah warna merah.
Untuk memberi warna yang dimaksud secara otomatis, maka kita akan menggunakan menu Conditional Formating, langkahnya adalah sbb :
1. Range pada kolom yang akan diberi Conditional Formating, pada contoh share ini, adalah kolom pencapaian yaitu mulai dari kolom E4 – E12.

2. Pilih menu Contional Formating > Manage Rules.

3. Muncul jendela “ Conditional Formating Rules Manager “
.4. Klik tombol “New Rules“.
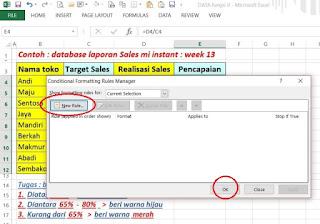

5. Pada option “Select a Rule Type” : pilih option > "Format only cells that Contains", lanjutkan isi kolom ke- 2 pada “Edit the Rule Description” dengan meng – klik tanda panah diujung kolom. Dan pilih : GREATER THAN, kemudian isi kolom ketiga dengan 80%, dalam hal ini kita akan membuat kondisi format yang pertama yaitu untuk pencapaian diatas 80% diberi warna Biru, dan klik tombol "FORMAT"
.
Muncul jendela baru Format cell, pilih Color : Biru, dan klik OK
,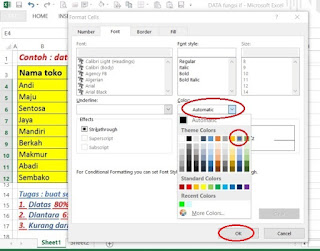
Dengan demikian maka kita telah mendapatkan kondisi yang baru untuk pencapaian. diatas 80% dan klik OK sekali lagi pada jendela “New Conditional Formating” tsb, dengan demikian kita telah selesai membuat kondisi yang pertama.

6. Untuk membuat kondisi Format yang kedua ulangi langkah 3 , langkah 4, untuk langkah 5 : pilih : "BETWEEN", isilah dengan nilai 65% s/d 80% dan pilih warna Hijau pada pilihan format cell.
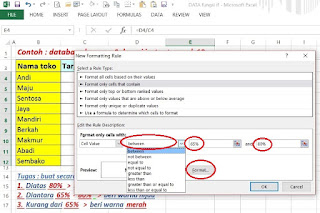
7. Lanjutkan dengan membuat kondisi yang ketiga, ulangi langkah 3, langkah 4, untuk langkah 5 : pilih : "LESS THAN", isi dengan 65% dan pilih warna Merah pada Format Cell.
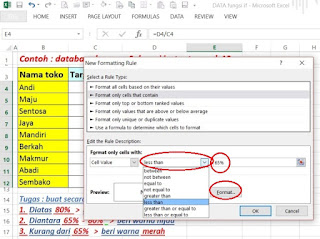
8. Klik tombol "APPLY" kemudian OK, dengan demikian telah selesai, untuk membuat conditional formating pada excell.

Dan inilah hasil akhir dari proses penggunaan menu Conditional Formating tsb
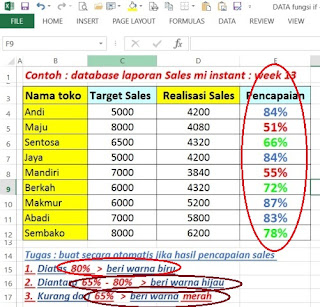
9. Untuk menghapus menu tersebut, kita tinggal masuk menu "Conditional Formating" > "Clear Rules", selesai.
Demikian tadi sedikit yang bisa saya Share kepada rekan - rekan semua, semoga bermanfaat baik dalam mengerjakan tugas – tugas dari sekolah maupun tugas dari pekerjaan, untuk melihat menu - menu yang lainnya anda bisa klik di Menu Blog Belajar Praktis.
0 comments Microsoft Excel | Menu Conditional Formating Microsoft Excel