Pengaturan pada Pivot Table
Mengubah Nama Fields
Ada 2 cara untuk mengubah Nama Fields :
- Cara yang pertama
- Sebagai contoh dari Fields Sum of Material menjadi Kode Materal.
- Klik diarea Pivot, maka Pivot akan menjadi aktif.
- Klik kanan salah satu Nama Field yang ingin diubah.
- Untuk Field yang berisi data Numerik/Angka, sebagai contoh : Kode Material, Kode Toko, Quantity, dll, Pilih Value Field settings maka akan muncul jendela dialog Value Field Setting.
- Pada bagian Custom Name ganti Nama, sesuai yang diinginkan, dan klik OK.
- Untuk Field yang berisi data Non Numerik, Pilih Field settings.
- Cara yang kedua
- Klik pada Area Pivot.
- Klik Analyze.
- Ganti nama pada bagian kotak Active Field.

Menyusun Letak Fields pada Bidang Pivottable.
Ada 2 cara untuk menyusun Fields :
- Cara yang pertama.
- Klik pada Area Pivot.
- Pilih satu Field yang ingin dipindahkan.
- Seret Field yang ingin dipindahkan dan jatuhkan ke Bidang Pivottable yang diinginkan : Raws, Column, Values, Filter.
- Cara yang kedua.
- Klik kanan pada Field yang ingin dipindahkan.
- Pilih letak yang dinginkan.
- Add to report Filter.
- Add to Row Labels.
- Add to Column Labels.
- Add to Values.
- Add to Slicer.
- Cara yang Pertama :
- Pilih salah satu Fields pada salah satu Bidang, misalnya Field kode toko yang terdapat pada bidang ROWS.
- Klik Dropdown Button atau Tombol Dropdown, dan Pilih letak yang diinginkan :
- Move up.
- Move Down.
- Move to Begining.
- Move to End.
- Cara yang kedua :
- Untuk memindahkan Fields pada Bidang Pivot yang sama, Klik salah satu Field, pada salah satu Bidang Pivot, seret dan jatuhkan diatas atau dibawah Fields yang diinginkan, pada Bidang Pivottable yang sama.
- Menyembunyikan atau Menampilkan Sub Total : pada salah satu/beberapa Fields
- Pilih salah satu Field, yang ingin ditampilkan atau disembunyikan menu Sub Totalnya, kemudian pilih Sub Total dan Klik.
- Menyembunyikan atau Menampilkan semua Sub-Total
- Klik area Pivottable.
- Pilih menu DESIGN.
- Pilih menu Sub Total.
- pilih Show All Sub Totals. : untuk menampilkan semua Sub Totals.
- Pllih Do not Show Sub Totals. : untuk menyembunyikan semua Sub Totals.

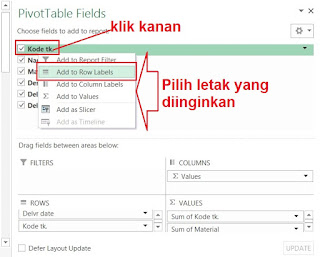
Menyusun Fields pada salah satu Bidang Pivottable.
Fields pada Bidang Pivot ( Row, Column, Filter, Values ), dapat disusun urutan Fields nya dalam Bidang yang sama, atau bisa juga dipindahkan ke antar Bidang Pivottable.
Ada 2 cara untuk menyusun Fields tersebut :
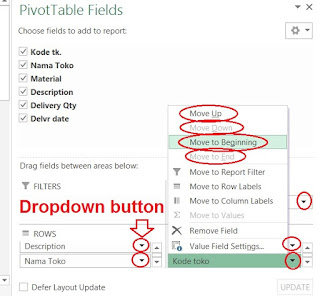
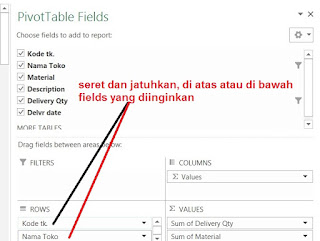
Menyembunyikan atau Menampilkan Sub Total.
Ada 2 cara untuk Menyembunyikan atau Menampilkan Sub Total ini, yaitu :

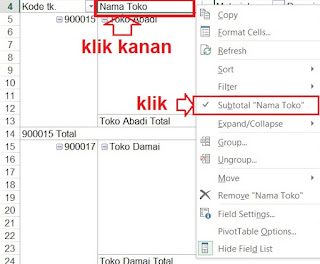
Filter Data Fields Pivot Tabel.
- Semua Fields, dalam Pivot Table bisa difilter, yaitu ditandai dengan adanya Dropdown Button atau Tombol Dropdown disamping masing-masing Fields.
- Untuk mem-Filter salah satu Label atau Field, Klik tombol dropdown, pada salah satu field yang ingin difilter.
- Beri tanda Checklist, pada item yang ingin ditampilkan pada laporan.
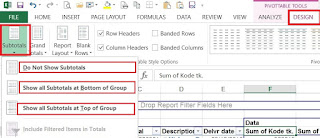
Menambahkan tombol SLICER
Tombol slicer adalah tombol untuk memfilter data pada Fields. Dengan tombol Slicer ini untuk membuat berbagai jenis laporan yang difilter, cukup menekan tombol-tombol pada slicer. Untuk menampilkan tombol slicer, caranya :
- Klik menu Analyze.
- klik Insert Slicer.
- Beri Checklist, Fields yang diinginkan.
- Menggunakan Slicer :
- Untuk menampilkan data filter yang letaknya berurutan, klik tombol Shift dan tahan, lanjutkan pilih data fields yang diinginkan lalu lepaskan tombol Shift..
- Untuk menampilkan data filter yang letaknya tidak berurutan, Klik tombol CTRL dan tahan, lanjutkan pilih data fields yang dinginkan, lalu lepaskan tombol Ctrl.
- Untuk detail mengenai tombol Slider ini anda bisa buka di Pengaturan SLICER


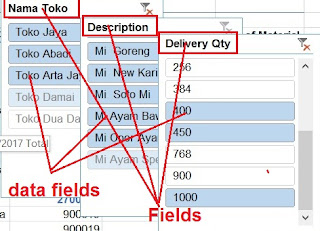
Menyembunyikan atau Menampilkan Grand Total.
- klik area Pivottable.
- Pilih DESIGN.
- Pilih Menu Grand Total.
- Pilih ON atau Off.

Memilih Layout Pivottable
- Klik area Pivot table.
- Pilih DESIGN.
- Klik salah satu layout yang diinginkan.
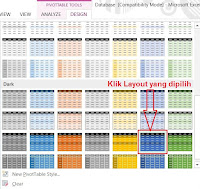
Memindahkan Pivot Table
- Pilih menu Analyze.
- Pilih Action.
- Pilih Move Pivot Table.
- Pada jendela dialog Move Pivot Table, pilih satu, dari 2 pilihan yang disediakan :
- New Worksheet.
- Existing Worksheet.
- Untuk pilihan yang kedua ini, buat range area untuk menempatkan Pivot Table.


Demikian share pengaturan pada Pivot Table, semoga apa yang telah saya share kan ini dapat berguna dan bermanfaat buat rekan - rekan semua, untuk melihat menu - menu yang lainnya anda bisa klik di Menu Blog Belajar Praktis.
0 comments Microsoft Excel | Pengaturan pada Pivot Table