Pengaturan SLICER
Slicer adalah menu pada Pivot yang berfungsi sebagai Filter data. Ada beberapa pengaturan dalam menggunakan menu Slicer ini. Saya ingin mengingatkan kembali, untuk membuat Menu Slicer ini, Klik Analyze > Insert Slicer dan Pilih Fields, maka Slicer telah terbentuk.
Mengganti Nama SLICER
Ada 2 cara untuk mengganti Nama Slicer.
- Cara pertama.
- Klik menu Slicer tools < Option.
- Lihat disebelah kiri atas, pada Kotak Caption Slicer, Ganti dengan Nama yang diinginkan.
- Cara kedua.
- Klik kanan pada title Slicer, pilih Slicer Settings.
- Lihat pada bagian Caption ketik nama yang diinginkan pada Kotak Caption tersebut.
Memilih Style Slicer
- Klik title Slicer.
- Slicer Tools > Option.
- Pilih salah satu Style pada Ribbon Slicer Styles.
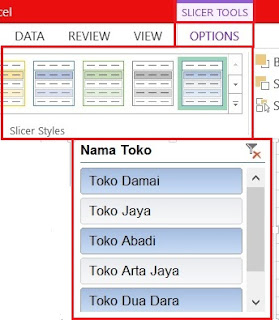
Mengubah Ukuran Border/Bingkai Slicer.
Ada 2 cara yang bisa dilakukan untuk mengubah ukuran border Slicer.
- Cara pertama.
- Tempatkan kursor pada Frame Holder, yaitu kotak kecil yang berada ditengah, sisi dari kotak Slicer.
- Untuk melebarkan atau menyempitkan kotak slicer, tempatkan kursor pada Frame Holder, disebelah kanan atau kiri, klik dan tahan, seret kekanan atau kekiri sesuai kebutuhan.
- Untuk memperpendek atau memperpanjang kotak Slicer, tempatkan kursor pada Frame Holder, pada sisi sebelah atas atau bawah, klik dan tahan, seret ke atas atau ke bawah sesuai kebutuhan.
- Cara kedua.
- Klik menu Slicer Tools kemudian Option kemudian Lihat menu paling kanan.
- Untuk merubah panjang pendek, klik tombol pengaturan pada Height.
- Untuk melebarkan atau mempersempit, Klik tombol pengaturan pada widht.

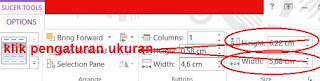
Mengubah Ukuran Border Fields/Bingkai Fields.
- Klik Slicer Tools kemudian Option.
- Lihat menu Height dan Widht yang berada disebelah bawah menu Column.
- Ubah ukuran pada menu Height dan Widht tersebut sesuai kebutuhan.
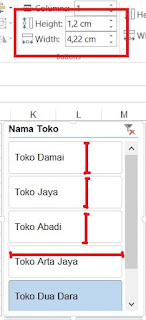
Mengubah Jumlah kolom pada Slicer.
Secara default kotak Slicer hanya tersusun oleh 1 kolom, yang memanjang dari atas ke bawah, tetapi kita bisa membuatnya dengan banyak kolom sesuai kebutuhan, hal ini terjadi jika Fields yang masuk pada range area data pivot cukup banyak.
Untuk menambahkan kolom pada Kotak slicer, caranya :
- Klik Slicer Tools kemudian Option.
- Lihat disebelah kanan pada pada bagian menu Column. isi dengan jumlah yang diinginkan.
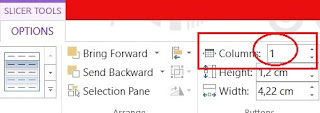
Mengubah cara Sorting pada Slicer.
Secara default Sorting pada Slicer adalah secara Ascending, tetapi kita bisa merubahnya menjadi Descending. caranya :
- Klik kanan pada title Slicer, dan pilih Slicer Settings.
- Pada jendela Dialog Slicer Settings, lihat bagian Item Sorting dan Filtering.
- Klik Checkbox Descendings.

Menghilangkan Filter pada Slicer.
- Klik Icon Cross merah, pada Kotak Slicer, atau
- Klik kanan Title Slicer, dan klik Clear Filter From "Nama Fields".


Mengatur Koneksi Slicer dengan Pivottable.
Untuk mengatur koneksi antara Slicer dengan Pivot Table :
- Klik pada Slicer, > Slicer Tools > Option > Report Conection.
- Masuk ke jendela dialog Report Conection.
- Hilangkan Checklist pada bagian select Pivot tabel and Pivot Chart report to Conect to this Filter.
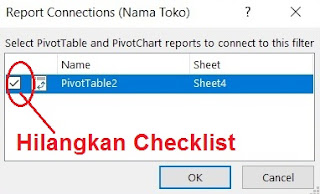
Remove SLICER
- klik kanan titile Slicer.
- Pilih Remove "Nama Fields".
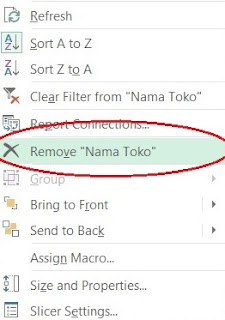
0 comments Microsoft Excel | Pengaturan SLICER