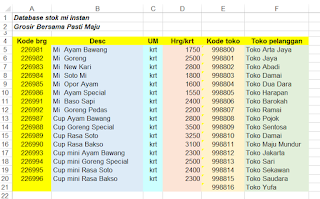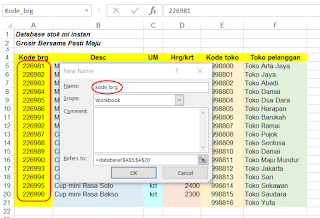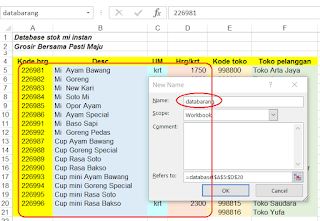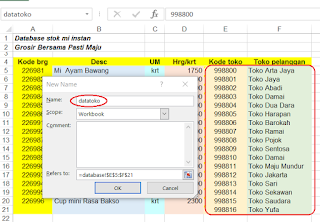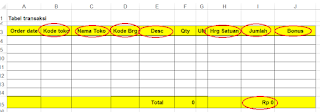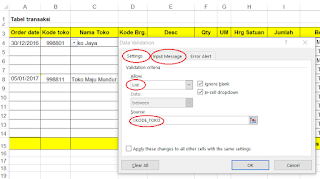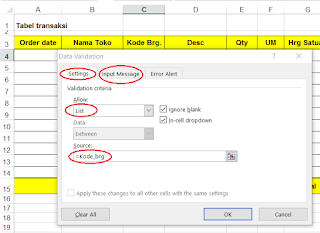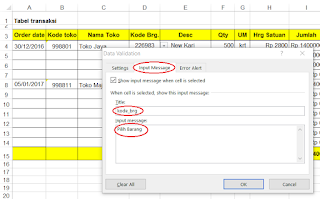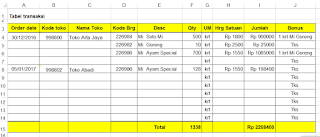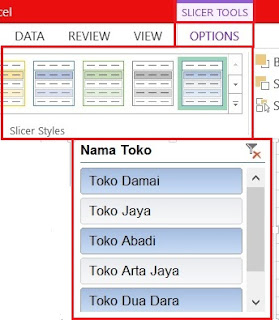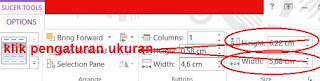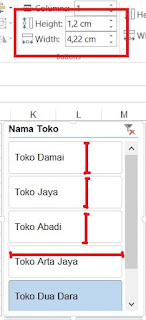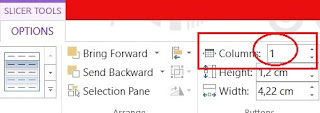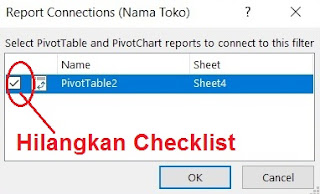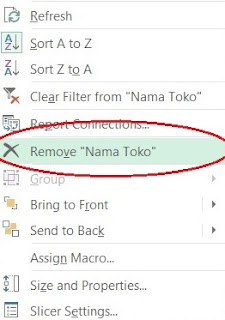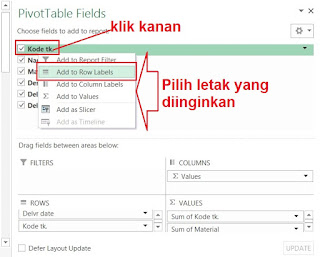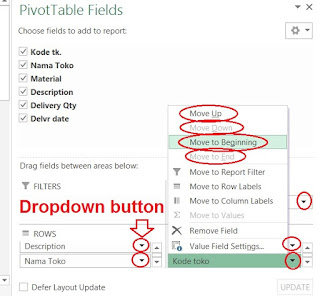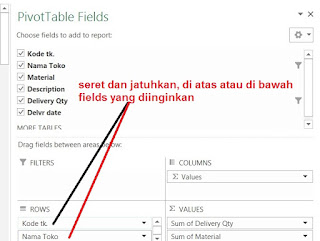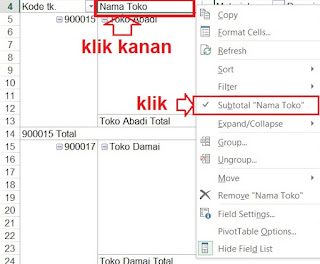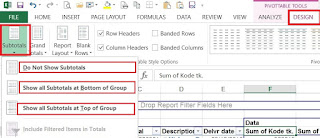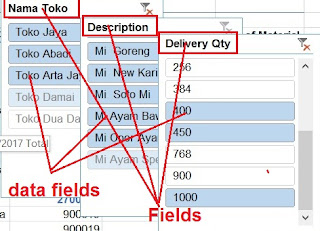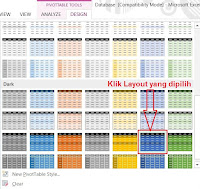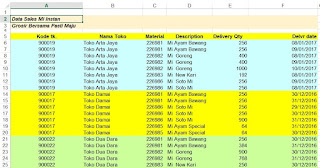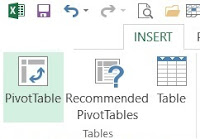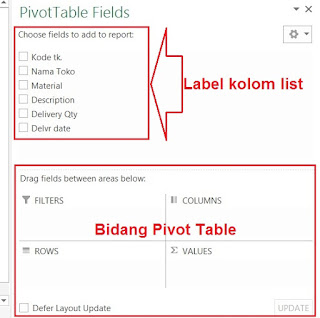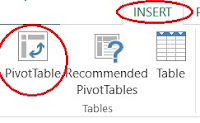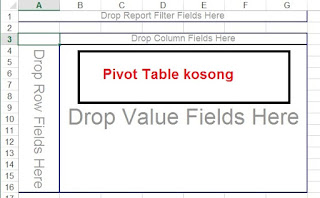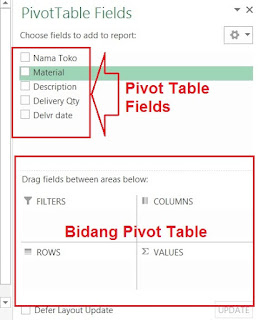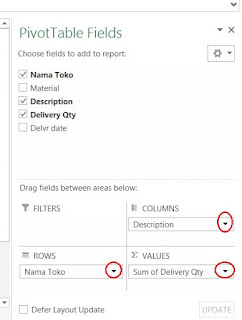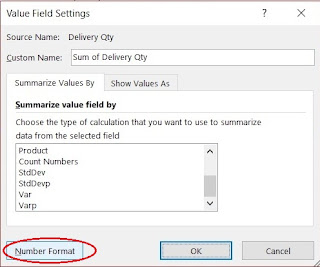Belajar Membuat Validasi Data
Validasi data, berfungsi untuk menekan kesalahan dalam suatu transaksi, karena hanya memilih suatu kode maka data yang lain akan tersaji atau ditampilkan. Untuk melakukan validasi data ini diperlukan 2 tabel data. Kedua tabel tersebut diletakkan pada sheet yang berbeda, supaya hasilnya menjadi lebih rapi. Kedua tabel tersebut adalah :
- Tabel database
- Tabel transaksi
Baiklah, kita langsung saja pada penerapanya, supaya lebih jelas.
Pada Tabel Database
- Di bawah ini adalah contoh tampilan tabel database yang diletakkan pada sheet : Database
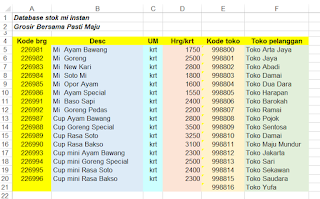
- Buat range area A5:A20.
- Klik kanan mouse dan pilih Define name muncul jendela dialog New name pada kolom name isi dengan kode_toko.

- Buat range area E5:E21.
- Klik kanan mouse dan pilih Define name muncul jendela dialog New name pada kolom name isi dengan kode_brg.
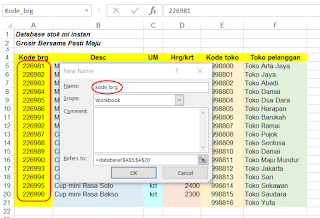
- Buat range area A5:D20.
- Klik kanan mouse dan pilih Define name muncul jendela dialog New name pada kolom name isi dengan Databarang.
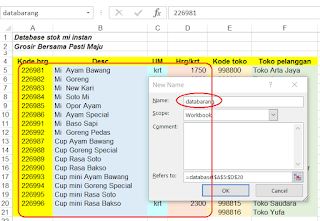
- Buat range area E5:F21.
- Klik kanan mouse dan pilih Define name muncul jendela dialog New name pada kolom name isi dengan Datatoko.
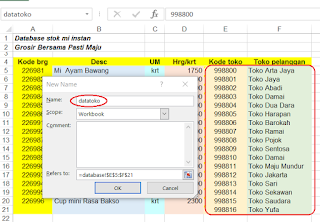
- Sampai disini kita telah membuat 4 nama dari kelompok data. Untuk melihat atau mengedit nama - nama yang telah dibuat tadi, klik pada menu DATA > Name Manager.
Pada tabel transaksi
Contoh Format tabel transaksinya ini saya letakkan pada sheet : Tabel_tr , seperti terlihat di bawah ini.
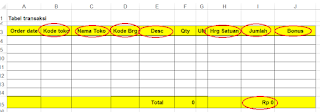 1.
1. Klik cell di bawah
label kolom Nama toko atau
B4, kemudian pilih menu
Data >
Validation. maka akan muncul jendela dialog
Data Validation.
2. Pada kolom
allow klik dropdown menu dan pilih
List.
3. Pada kolom
Source isi dengan
=kodetoko sesuai dengan nama yang telah kita buat sebelumnya, jika lupa nama yang telah kita buat klik pada menu
NAME MANAGER.
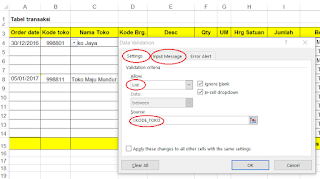 4.
4. Kemudian klik
tab Input Message.
 5.
5. Pada kolom
title isi dengan
kode_toko.
6. Pada kotak input message, tulis
pilih nama toko, lanjutkan dengan klik
OK.
7. Jika yang kita lakukan benar, maka klik pada cell B4 akan muncul tombol dropdown menu.
8. Copy cell tersebut sampai dengan
cell B14.
9. Sekarang pindahkan cursor pada
cell C4 di bawah
label nama toko.
10. Buat rumus
Fungsi IF =IF(ISBLANK(B4);" ";VLOOKUP(B4;datatoko;2;0))
.
11. Copy cell tersebut sampai dengan
cell C14.
12. Pindahkan cursor ke D14 buat Validasi data, pilih menu DATA > Validation, maka akan muncul jendela dialog Data Validation.
13. Pada kolom
allow klik dropdown menu dan pilih
List.
14. Pada kolom Source isi dengan =kode_brg sesuai dengan nama yang telah kita buat sebelumnya, jika lupa nama yang telah kita buat klik pada menu NAME MANAGER.
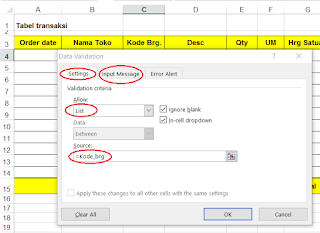 15.
15. Klik
tab Input Message.
16. Pada kolom title isi dengan
kode_brg.
17. Pada kotak input message, tulis
pilih kode brg, lanjutkan dengan klik
OK.
18. Copy cell tersebut sampai dengan
cell D14.
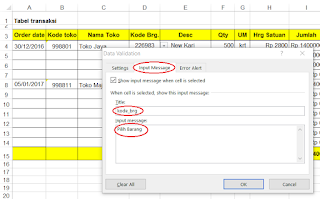 19.
19. Pindahkan cursor ke
cell E4 atau di bawah
label kolom Description.
20. Buat rumus
Fungsi IF =IF(ISBLANK(D4);" ";VLOOKUP(D4;database!A5:B20;2))
.
21. Copy cell tersebut sampai dengan
cell E14.
22. Pindahkan cursor ke
cell H4 atau di bawah label kolom
Hrg satuan.
23. Buat rumus
Fungsi IF =IF(ISBLANK(D4);0;VLOOKUP(D4;databarang;4;0)).
24. Copy cell tersebut sampai dengan
cell H14.
25. Pindahkan cursor ke
I4 atau di bawah label kolom
Jumlah dan buat rumus
=F4*H4
26. Copy cell tersebut sampai dengan cell
I14.
27. Pindahkan cursor ke
cell J4 atau di bawah label kolom
Bonus dan buat rumus
=IF(I4>=500000;"1 krt Mi Goreng";IF(I4>1000000;"2 krt Mi Goreng";"Tks "))
28. Pindahkan cursor ke
I15 dan buat rumus
=SUM(I4:I14)
29. Copy cell tersebut sampai dengan
cell J14.
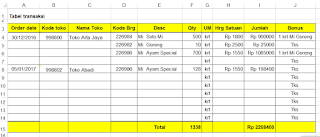
Dengan demikian kita cukup dengan mengisi kolom Order date, Quantity dan klik pada kolom kode dan pilih, maka data yang lain akan secara otomatis terisi.
Demikian tadi sedikit yang bisa saya share tentang Validasi data, microsoft excell, semoga bisa bermanfaat buat rekan rekan semuanya, untuk melihat menu - menu yang lainnya anda bisa klik di Menu Blog Belajar Praktis.