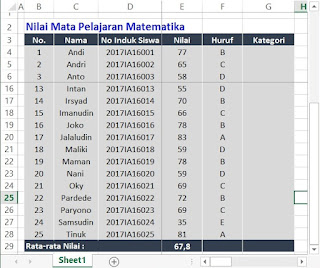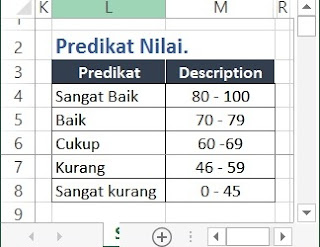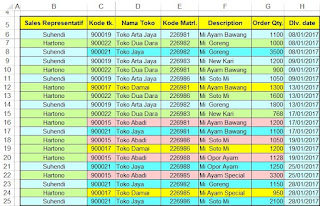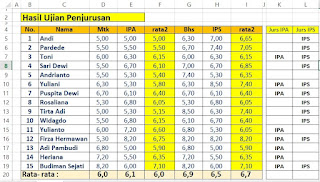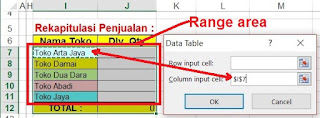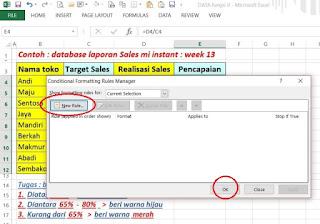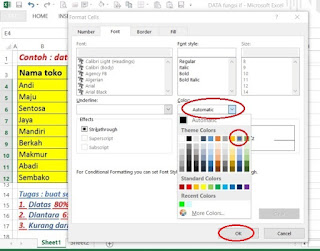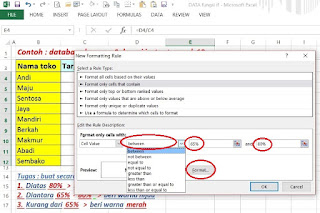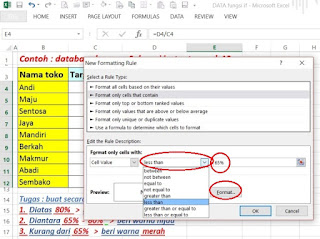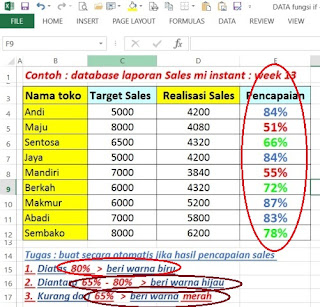Contoh Penerapan Menu Countif
Perhatikan tabel Hasil Nilai Ulangan Matematika, Di bawah ini.
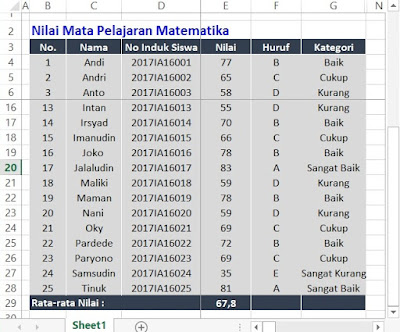
Untuk menghitung Jumlah masing-masing siswa dengan Predikat Nilai dan Juga Kategori nilai huruf, kita gunakan Menu Countif. Berikutnya langkahnya :
1. Perhatikan pada tabel Predikat Nilai. >
>Ada 5 Predikat Nilai.
- Sangat baik.
- Baik.
- Cukup.
- Kurang.
- Sangat Kurang.
2. Untuk menghitung jumlah siswa dengan Predikat Sangat Baik, tempatkan kursor dicell P4.
3. Buat formula pada cell tersebut :
=COUNTIF($G$4:$G$28;$G$10)4. Hitunglah jumlah siswa dengan Predikat Nilai seperti di G10 Pada range area G4 sampai dengan G28.
5. Untuk menghitung jumlah siswa dengan Predikat Baik, tempatkan kursor dicell P5.
6. Buat formula pada cell tersebut :
=COUNTIF($G$4:$G$28;$G$4)7. Untuk menghitung jumlah siswa dengan Predikat Cukup, tempatkan kursor dicell P6.
8. Buat formula pada cell tersebut :
=COUNTIF($G$4:$G$28;$G$5)9. Untuk menghitung jumlah siswa dengan Predikat Kurang, tempatkan kursor dicell P7.
10. Buat formula pada cell tersebut :
=COUNTIF($G$4:$G$28;$G$6)11. Untuk menghitung jumlah siswa dengan Predikat Sangat Kurang, tempatkan kursor dicell P8.
12. Buat formula pada cell tersebut :
=COUNTIF($G$4:$G$28;$G$12)13. Maka seluruh predikat nilai telah terisi.
14. Total Siswa dengan Predikat Nilai tersebut harus sama dengan Jumlah siswa pada data tabel Nilai Ulangan.
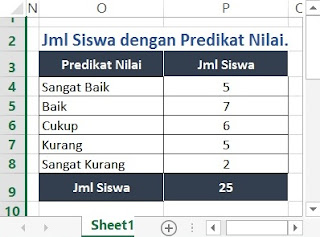
15. Untuk membuat jumlah siswa dengan masing-masing Kategori Nilai Huruf, lakukan hal sama seperti seperti diatas, sebagai bahan latihan.
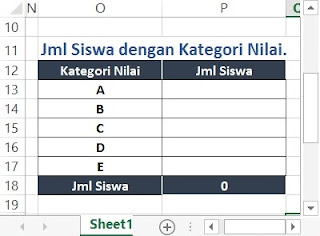
Demikian sedikit yang bisa saya share hari ini, semoga ada manfaatnya buat rekan-rekan semua. untuk melihat menu Excell yang lain silakan klik Menu Excell.